

- #White opera gx icon how to#
- #White opera gx icon install#
- #White opera gx icon manual#
- #White opera gx icon windows 10#
- #White opera gx icon pro#
Next click change icon and locate the game icon for that shortcut in C:\Program Files (x86)\Steam\steam\games. Right click onto the shortcut and open properties. Now open C:\Program Files (x86)\Steam\steam\games you see thumbnail icons which steam has downloaded to your PC. Once its re discovers the files and installs create a desktop shortcut (If not already one on desktop)
#White opera gx icon install#
Next copy it back into the your game directory and click install via the steam library. Right click onto the game in your steam library and selected properties, then click on the Local files tab then open browse local files.Ĭopy it to your desktop then right click onto the game in your steam library and " delete local content" Now once steam has detected all your games located in your game directory you want to copy the game folder you want to fix the icon for.ĭ:\Games\Steam\steamapps\common\Counter-Strike Global Offensive Now that you have added your new steam game directory right click on it, and set to "make default folder" Example: D:\Games\Steam\steamapps\common. Now click add library folder and find the other HDD your steam games are located. So the first thing you want to do is open Steam and go into steam - > settings -> steam library folders.
#White opera gx icon windows 10#
* I also reinstalled windows 10 that cause some conflict at discovering files. * This guide is for people who have their Steam games on a different partition/hdd. An I would like to share how I fixed this annoying issue due to the lack of tutorials on the internet.
#White opera gx icon how to#
And if you enjoy fiddling with the Registry, it’s worth taking the time to learn how to make your own Registry hacks.I've just solved a recent issue I was having with steam shortcut icons not appearing. Running the hacks just creates or deletes the keys for adding the command to the context menu. These hacks are really just the runas key, stripped down to the new keys and values we talked about in the previous section and then exported to a. RELATED: How to Make Your Own Windows Registry Hacks Double-click the one you want to use and click through the prompts. Both hacks are included in the following ZIP file.
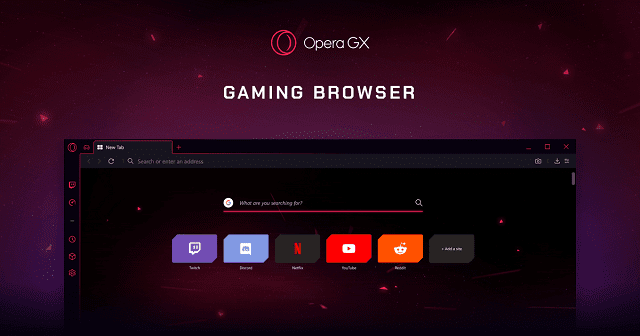
The “Remove Take Ownership from Context Menu (Default)” hack deletes those keys, removing the command and restoring the default setting. The “Add Take Ownership to Context Menu” hack creates the keys and values you need to add the “Take Ownership” command. If you don’t feel like diving into the Registry, we’ve created a couple of hacks you can use. There are a lot of steps if you perform this hack manually, so we don’t blame you for wanting to use the quicker method. If you already had runas keys in those locations-for example, you’ve applied other hacks-just delete the command keys you made instead. This will also delete everything you created inside. If you want to reverse the changes at any time, just head back into the Registry and delete the runas keys you created in both locations. Open the Registry Editor by hitting Start and typing “regedit.” Press Enter to open Registry Editor and give it permission to make changes to your PC.
#White opera gx icon pro#
RELATED: Learning to Use the Registry Editor Like a Pro And definitely back up the Registry (and your computer!) before making changes.
That said, if you’ve never worked with it before, consider reading about how to use the Registry Editor before you get started. This is a pretty simple hack and as long as you stick to the instructions, you shouldn’t have any problems. Standard warning: Registry Editor is a powerful tool and misusing it can render your system unstable or even inoperable. We would recommend at least skimming this section, though, so you understand the changes getting made. And if you’d rather not make the changes yourself, you can skip ahead and just download our one-step hacks. But take your time, follow the steps, and you’ll get there. It’s a fair list of changes, and you’ll be working in two separate Registry locations. To add a “Take Ownership” command to the context menu in any version of Windows, you just need to make some changes in the Windows Registry. Add “Take Ownership” by Editing the Registry Manually Note: The technique in this article works in most versions of Windows-from Vista on up through 7, 8, and 10.

#White opera gx icon manual#
We’re going to show you the manual method for making those changes to the Registry, but we also have a one-step hack you can use to install those changes without the hassle. With a few edits to the Registry, though, you can add a simple “Take Ownership” command to the File Explorer context menu that lets you take ownership in one step. But both methods require that you complete several steps. Whatever the reason, you can take ownership by using the various permissions dialog boxes in Windows or by using the Command Prompt.


 0 kommentar(er)
0 kommentar(er)
